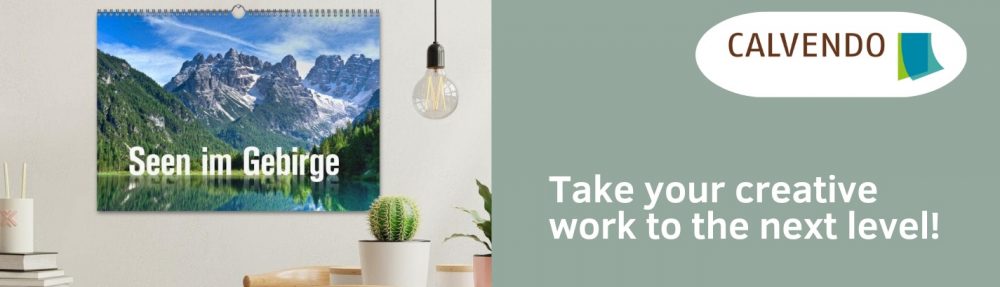Kennen Sie schon alle Funktionen des CALVENDO-Editors, die Sie bei der Kalendergestaltung nutzen können? Loggen Sie sich am besten gleich in Ihren CALVENDO-Account ein und probieren Sie die Funktionen während Ihrer Projektgestaltung im Editor aus – Sie werden staunen, wie viele Möglichkeiten Sie haben.
![]()
In den Seiten blättern
Sobald Sie mehrere Monatsblätter mit Ihren Bildern gefüllt haben, können Sie sich mit einem Mouse-Klick auf die Pfeile ganz links in der Menüleiste durch den entstehenden Kalender vorwärts (>) oder rückwärts (<) bewegen.
Das ist sinnvoll, wenn Sie die Abfolge Ihrer Fotos im Schnelldurchlauf überprüfen und bei Bedarf verändern wollen. Nicht zu verwechseln ist der Seiten-Wechsel mit der Wiederherstell-Funktion.
![]()
Layout-Details wiederherstellen
Die geschwungenen Pfeile ganz rechts in der Menüzeile machen Layout-Funktionen wieder rückgängig. Haben Sie z.B. ein Textelement oder einen Kasten für ein weiteres Foto ins Kalenderbild eingefügt und mehrmals die Position auf dem Bild verändert, können Sie mit dem Pfeil nach links den alten Zustand schnell wieder herstellen – und zwar Schritt für Schritt bis zum Anfang aller Veränderungen. Der Pfeil nach rechts holt Ihnen die zuletzt verworfenen Versionen wieder zurück. Das funktioniert übrigens auch noch nach dem Zwischenspeichern.
![]()
Ansichten vergrößern und verkleinern
Der Klick auf die Lupen-Symbole links vergrößert oder verkleinert die Kalenderblatt-Ansicht. Mit dieser Funktion prüfen Sie die Platzierung von Layout- oder Text-Elementen genauer – wär ja blöd, wenn ein Text- oder Bildkasten Teile des Motivs verdeckt.
![]()
Objekte zentrieren
Die beiden Pfeile plus Strich helfen Ihnen beim Platzieren Ihrer Fotos auf dem Kalenderblatt: Sie zentrieren den Mittelpunkt des Bildes horizontal oder vertikal. So können Sie bewusst mit den Größenverhältnissen Ihrer Bilder experimentieren oder die Platzierung von Kalendarien ausprobieren.
![]()
Bilder einpassen
Quadrat im Quadrat plus Pfeile – bei diesen beiden Symbolen geht’s um die Anpassung Ihrer Motive auf das Seitenformat. Zeigen die Pfeile nach rechts und links, wird die Seitenbreite eingestellt, nach oben oder nach unten die Blatthöhe. Diese Funktion ist hilfreich, wenn Sie Ihre Fotos neben oder über den Kalendarien richtig zur Geltung bringen und Größenverhältnisse ausprobieren wollen.
![]()
Layout anpassen
Arbeiten Sie mit Rahmen oder mit seitlichen Kalendarien, helfen Ihnen außerdem die beiden Quadrate mit den Pfeilen. Mit ihnen passen Sie Ihr Motiv ans ausgewählte Kalender-Layout an und platzieren es stimmig über oder neben dem Kalendarium.
![]()
Bild vergrößern oder verkleinern
Wenn Sie ein Bild auf das Kalenderblatt gezogen haben, können Sie seine Größe entweder verändern, indem Sie an den roten Quadraten ziehen – oder auf das Plus oder das Minus in der Menüzeile klicken. Mit diesen Tasten können Sie genauer und exakter arbeiten.
![]()
Layoutdetails einfügen
Sie wollen Fotos beschreiben, ein Rezept oder ein Gedicht darauf stellen? Dann platzieren Sie mit der Funktion T+ einen Textkasten.
Mit den kleinen Bausteinen öffnen Sie ein grafisches Element, in das Sie weitere Fotos und andere Bildelemente, etwa Vergrößerungen, Grafiken oder Zeichnungen auf dem Foto platzieren können. Beim Klick auf die beiden Symbole öffnet sich rechts ein Fenster, in dem Sie Schriften und Formen anpassen können.